Record
You can record video or audio direct from your browser*.
Select Record from your personalized menu to open the record page.
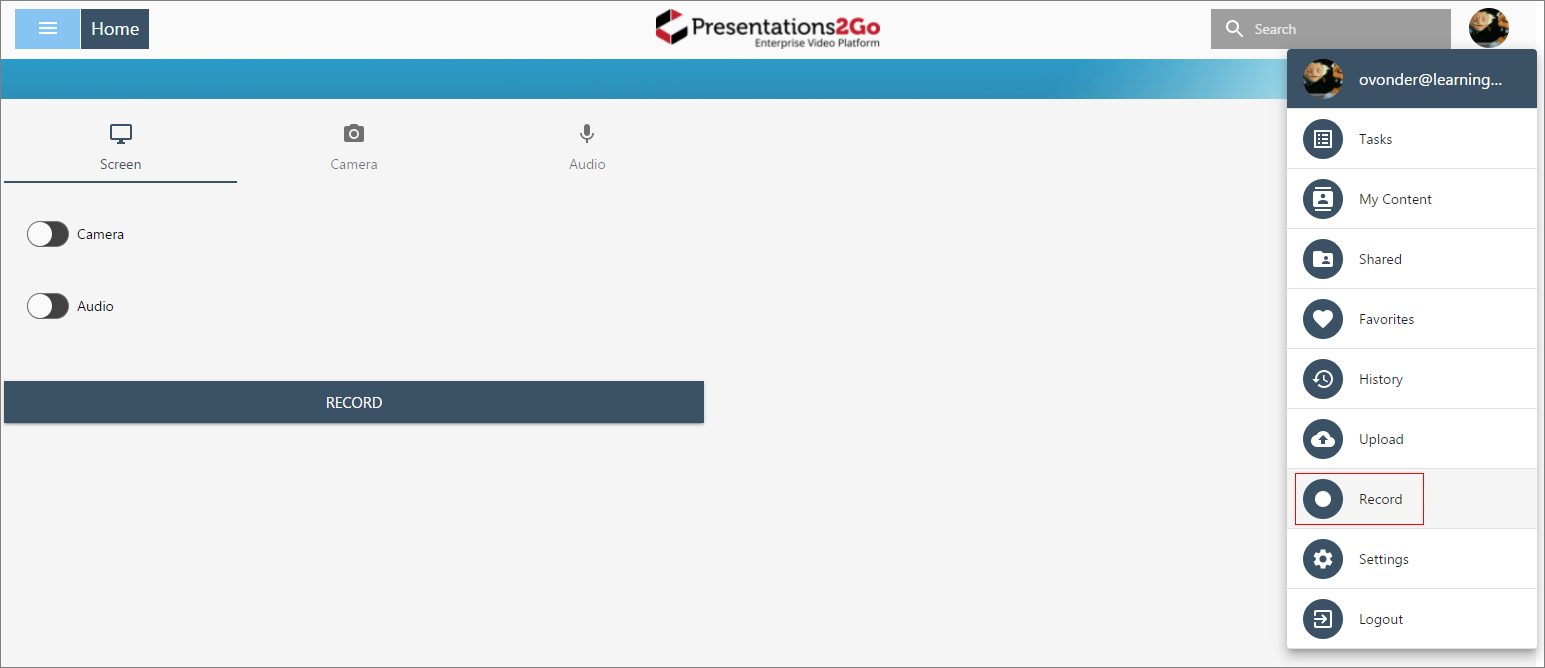
Select the type of recording you wish to make
- Screen
- Camera
- Audio

Enable audio and video sources and select the correct input(s)
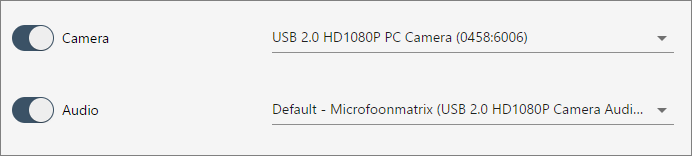
Screen
In case you want a screencast without a webcam overlay, don't enable the camera
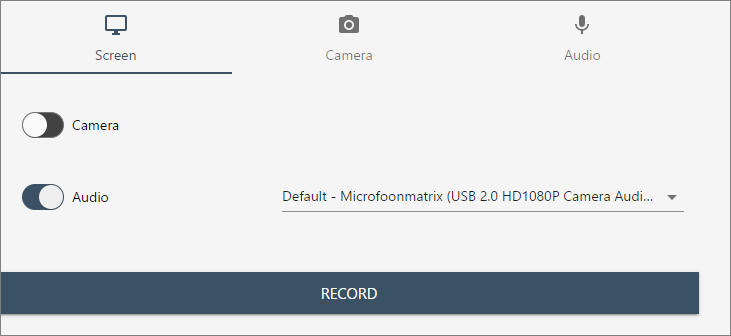
Press Record to start recording. In case you have enabled camera, you will see a small pop-up of the camera. You can drag and resize this even while recording.
First select which screen to record**.
If you want to include desktop audio into the recording, check Share audio ***
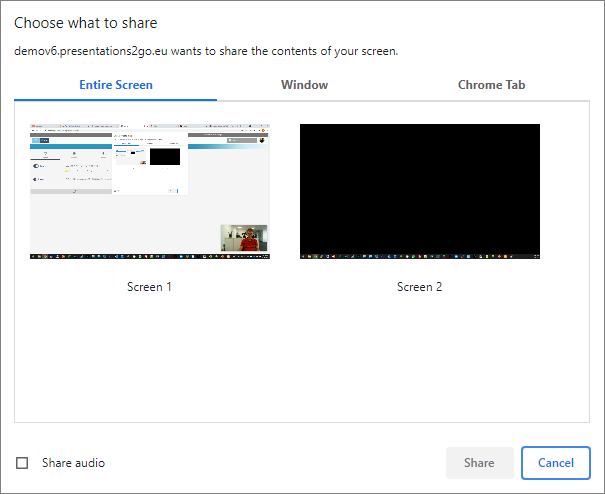
If you want to include desktop audio into the recording, check Share audio ***
As soon as you select share, the recording will start.
Click Hide to hide the stop sharing pop-up.

You can now place your presentation (e.g. PowerPoint) to the front. The camera pop-up will always be on top.
Drag it to the correct place and resize it via the lower left corner.
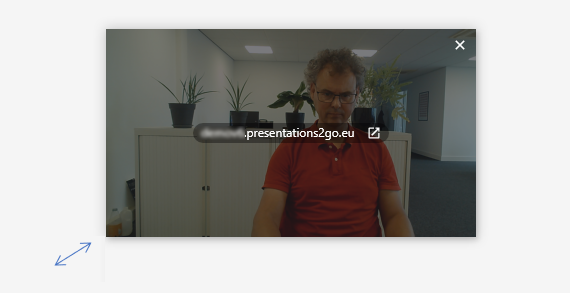
When you are done with your presentation, hover over the camera preview and click on the video server address to return to the correct browser tab.
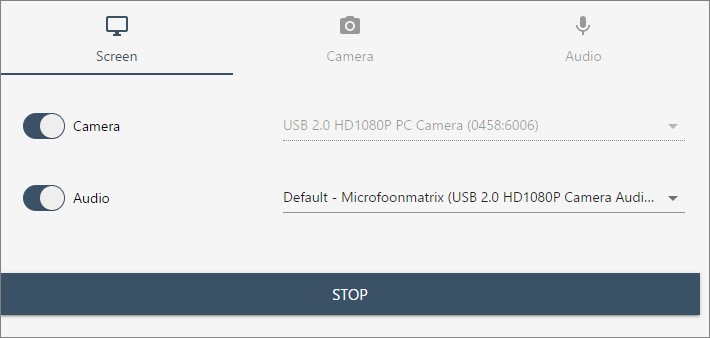
Click STOP to stop recording
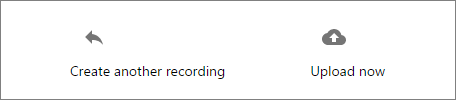
If you want to make another recording, select Create another recording. The current recording can be found in your tasks

In case you select Upload now, the current recording will be placed in the uploads page.
* Not all browsers or operating systems behave the same. Linux and maxOS don't allow screen capture.
** In case you select Window or Chrome tab, the camera pop-up will be ignored and not be visible in the recording.
*** In you include desktop audio, make sure you wear a headset. Otherwise you will get an echo because the desktop audio will also be recorded by your microphone (with a little delay)