Trim with PowerDirector
Trim video by cutting out unwanted parts
With PowerDirector you can easily cut and trim your recording and save the result into a new video.
However, this is only possible when re-encoding/rendering the video again.
Rendering a video comes with some disadvantages
- It takes a lot of time
- When rendering a video to mp4 (or other compressed formats), you loose some quality.
Ideal you always revert to the original recording to make edits.
Re-editing a edited video (multiple times) degrades the video quality unless it is stored uncompressed.
Default the Stream Studio records in 8Mbps Full HD mp4 video format. When trimming a video we advise to save the result in the same quality.
- Browse to the folder with the recording.
- Drag the video into PowerDirector
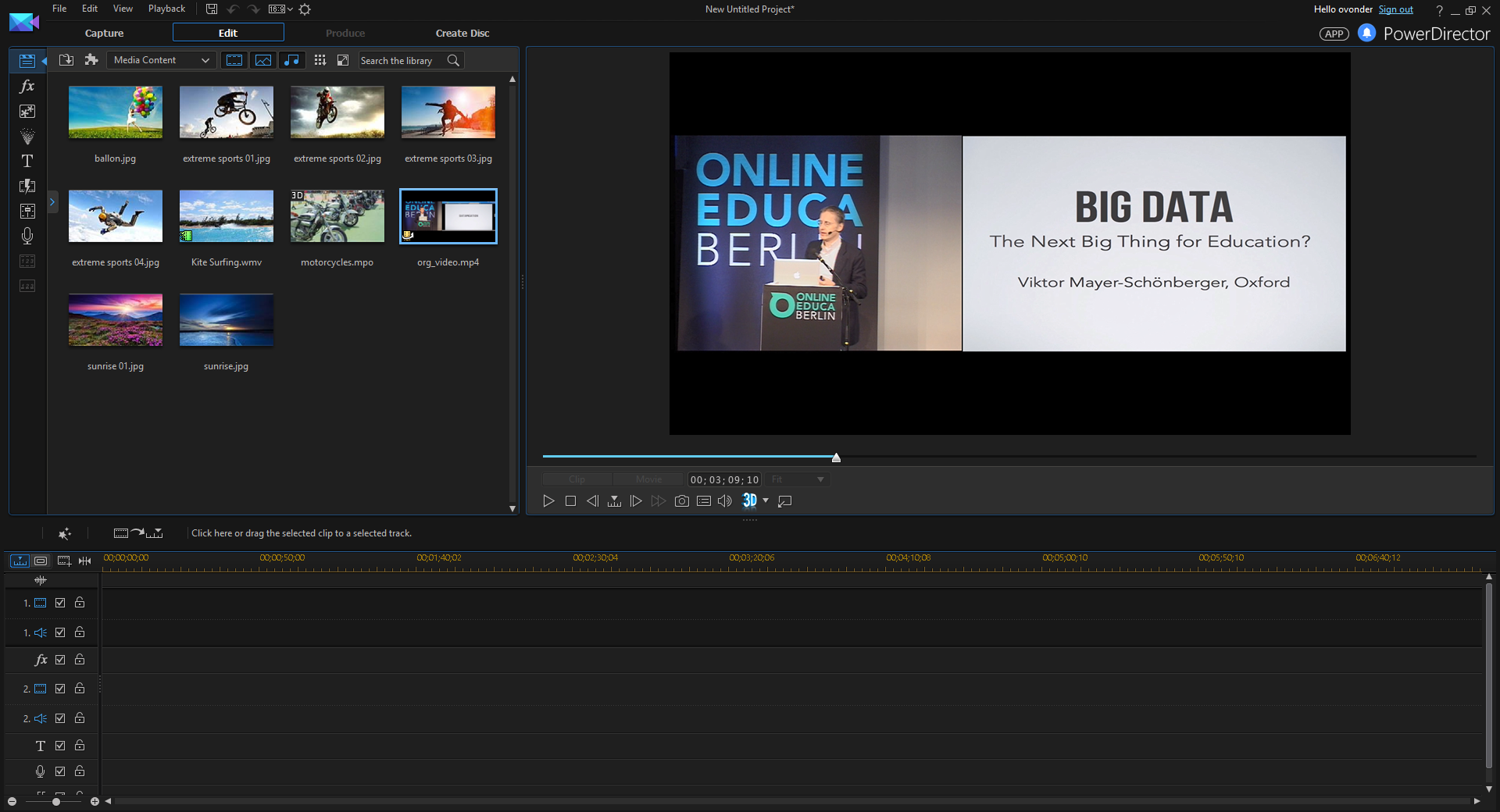
- Now drag the video from the upperleft part to the 1st timeline
- If you get this warning, you should change the project settings to match the original framerate of the recording.
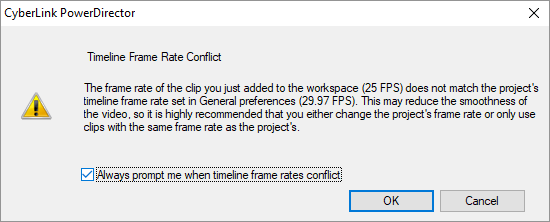
- Press Cancel
- Click on the settings icon

- change the framerate to match the recording (25fps in my case)
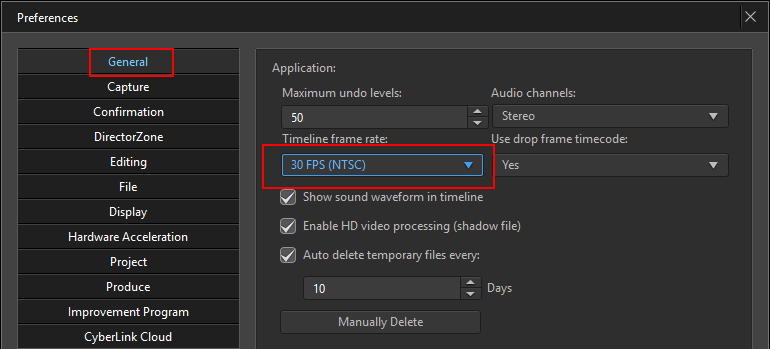
- Drag you file again if you needed to change project settings
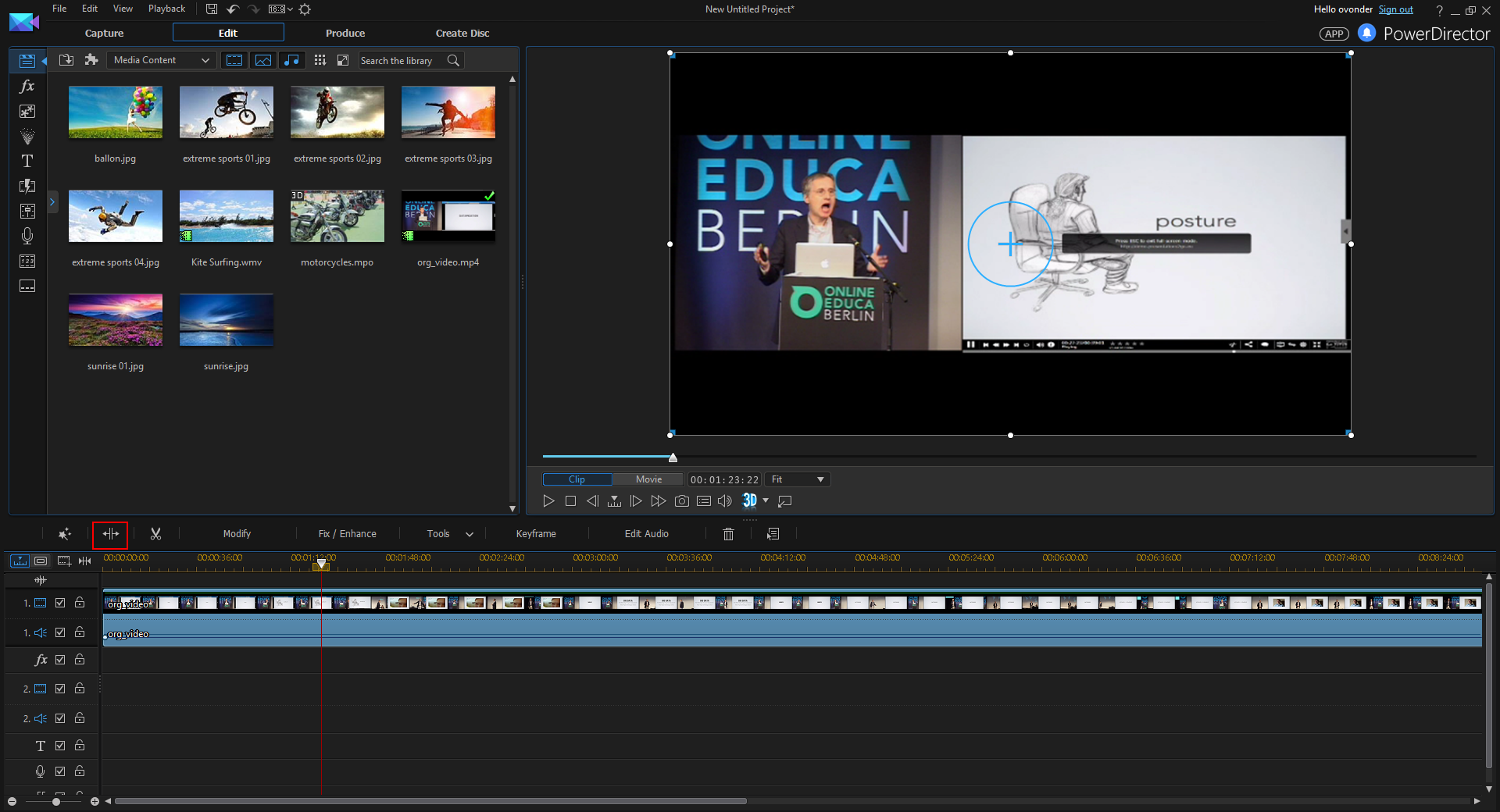
Now we are going to split the video into multiple parts and delete the unwanted fragments.
- Drag the red line to the position you want to start or end a selection.
- Click on the split icon
 (not the scissor)
(not the scissor) - Repeat this step to isolate the fragments
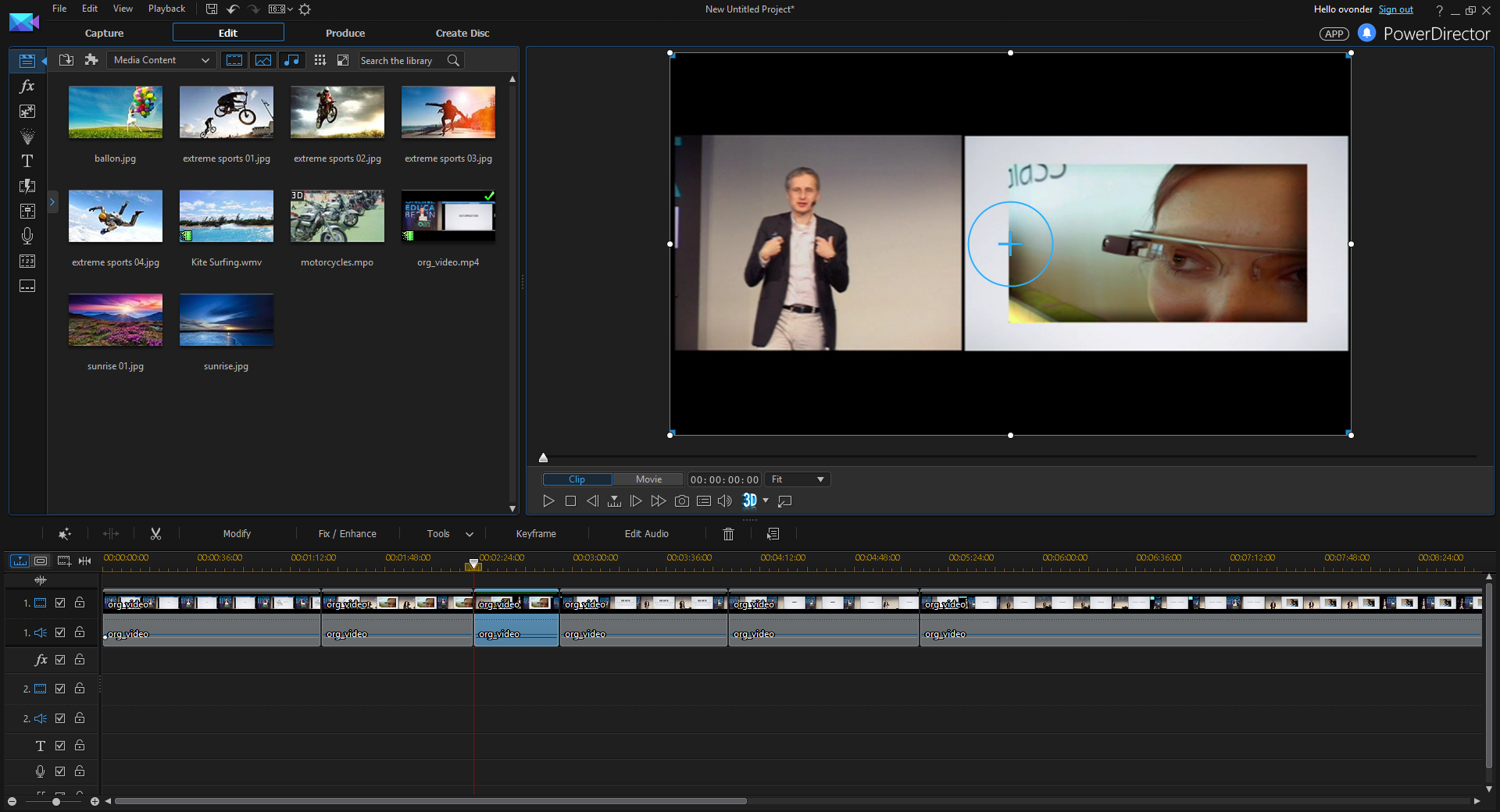
- Click on a frament you want to delete and press alt+del to remove the frament and move the other framents
- Repeat this step until you have the wanted result.
When you are ready you need to produce the video. You first need to set the correct output format (resolution, filetype, compression)
- Click Produce in the top menubar
- Select H.264 AVC
- Select MP4
- Click on + to create a new profile
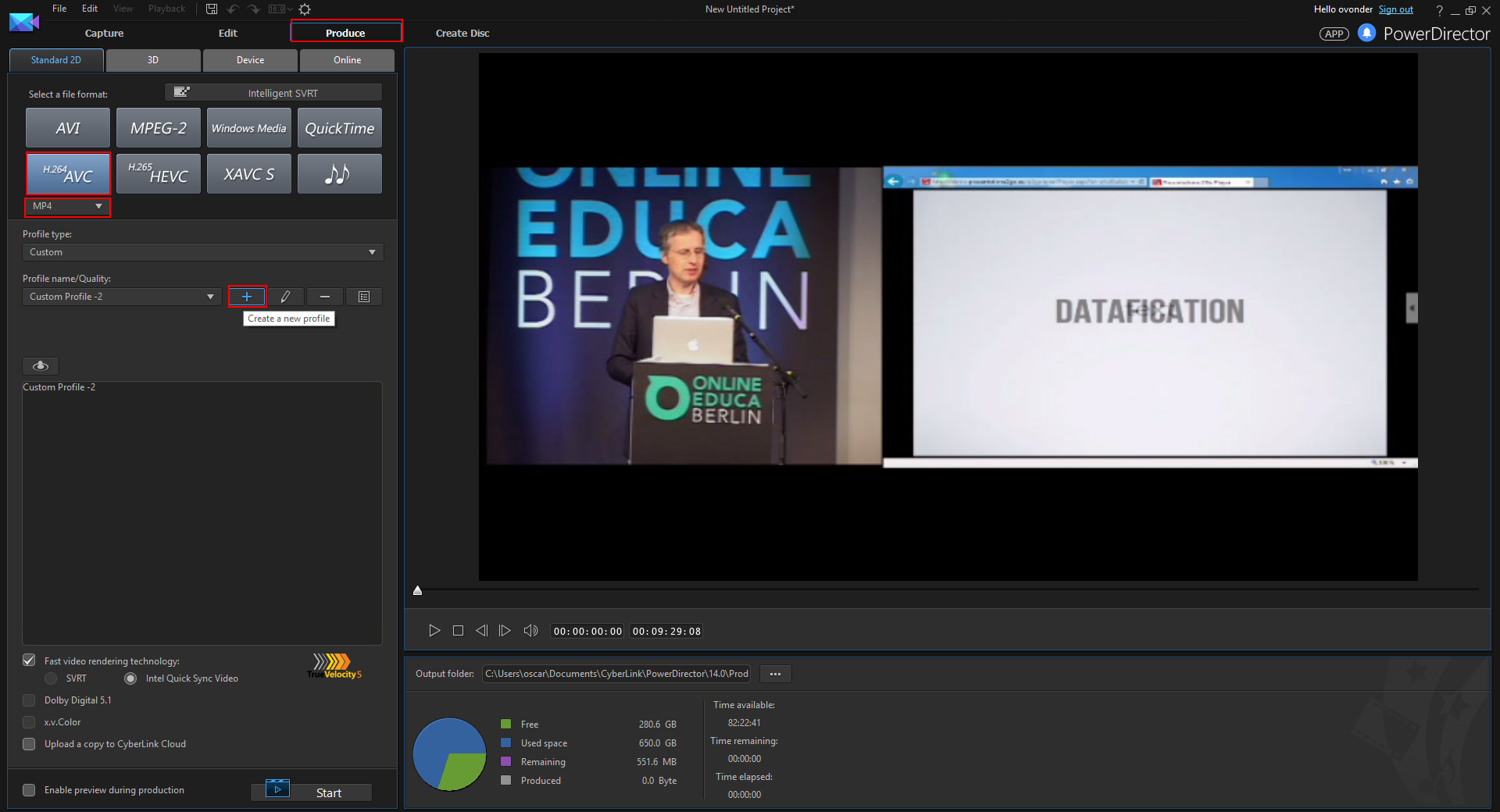
- Give your profile a friendly name and change the video settings to match this settings:
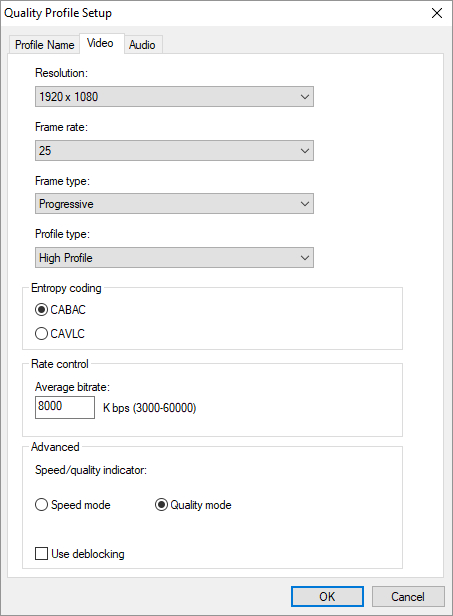
- Continue with OK
- Change the output folder to match your recording folder and save the video as "video.mp4"
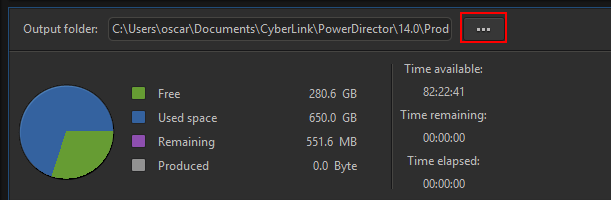
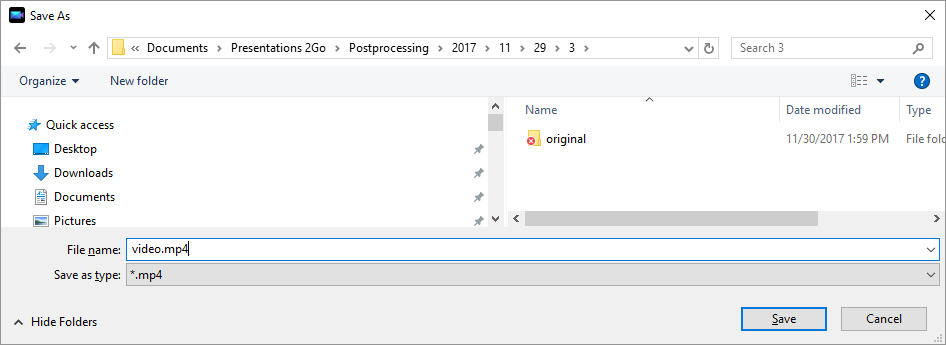
- Continue with Save
- Press start to start rendering the new video.
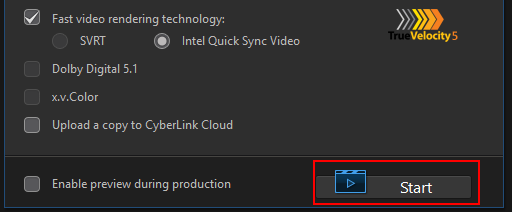
Now you have prepared your recording folder with the new trimmed clip and you are ready to publish.