Roles
A role is a collection of permissions defined for the whole system that you can assign to specific users or groups in specific contexts. The combination of roles and context define a specific user's ability to do something on any page.
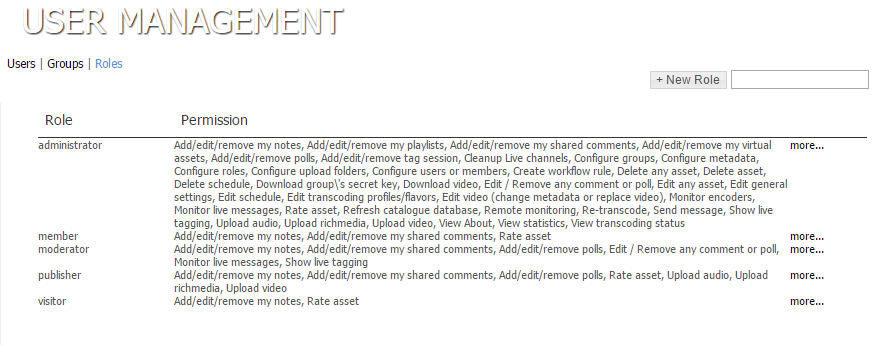
The following roles will be available after installation:
- Admin; users with this have all available permissions.
- Moderator; Add/edit/remove my notes, Add/edit/remove my shared comments, Add/edit/remove polls, Edit / Remove any comment or poll, Monitor live messages, Show live tagging.
- Member; Add/edit/remove my notes, Add/edit/remove my shared comments, Rate asset
- Publisher; Upload audio, Upload richmedia, Upload video
- Visitor; Add/edit/remove my notes, Rate asset
New users will automatically get the visitor role.
Permissions
Description |
Type |
|
Add/edit/remove my notes |
Allows users to remove personal notes via the player (one by one) |
Asset |
Add/edit/remove my playlists |
This permission will show the Playlists menu in the My Media section. Only useful if the user has a personal folder or full access to a group folder. |
System |
Add/edit/remove my shared comments |
Allows users to remove their own shared comments via the player (one by one) |
Asset |
Add/edit/remove my virtual assets |
This permission will show the New Virtual Asset button in the Video menu and/or Richmedia of My Media section. Only useful if the user has a personal folder or full access to a group folder. Also you need to combine this with Upload video and/or Upload richmedia permission. |
System |
Add/edit/remove tag session |
This function is only used in the Live (text) tagging interface. It allows a user to manually create and remove a tagsession. Only useful if the Presentations2Go encoder is not connected to the internet during the recording. During publishing the manual created session ID can be added in order to synchronize the audience notes and comments. |
System |
Add/edit/remove polls |
Users with this permission can remove any poll in any asset they have access to. Typical for the moderator role. |
Assets |
Cleanup Live channels |
This typical manager permission allows the user to delete items on the Live Channels page. Channels are automatically recreated by encoders as soon as they start live broadcasting. |
System |
Configure groups |
This typical manager permission allows the user to create, edit, remove and import groups. |
System |
Configure metadata |
With this permission you can add new metadata fields, hide/show fields, set defaults and manage the vocabularies used. |
System |
Configure roles |
You need this permission to create new and manage existing roles. |
System |
Configure upload folders |
This typical manager role allows you to create new group folders, add/change/remove groups and users to upload (my media) and recording (encoder published content) folders. New content placed in a folder will automatically inherit these groups and users. |
System |
Configure users or members |
This permission gives the user access to the user menu. It allows you to add / import new users and assign roles to individual users. A typical manager’s permission. |
System |
Create workflow rule |
When quota and workflow is enabled you need this permission to be able to add/edit/remove workflow rules. Available rules will can be attached to folders. |
System |
Deny management interface |
Since 6.1 the new end-user front-end interface was introduced. With this permission you can deny users access to the traditional interface (management interface) |
System |
Delete any asset |
Users with this permission see any asset and delete any asset in the catalog. Use very carefully. |
System |
Delete asset |
Users with this permission can delete any asset they can see in the catalog, including any recording with open/anonymous and authenticated users access. Use very carefully. |
Assets |
Delete schedule |
Delete any future or past schedule from the catalog. Be aware that this can also be done from within the Presentations2Go Pro application. |
System / Encoder |
Download group's secret key |
This permission is only useful when combined with the Configure upload folders permission. It allows the user to see and download the secret group key. This key can be used with the Presentations2Go API in order to show closed content inside other systems (LMS / CMS). |
System |
Download video |
With this permission users will see a download button in the more.. menu for every asset they are allowed to see. Otherwise users will only see the download button in their personal folders or when they have full control in a group folder. |
Assets |
Edit / Remove any comment or poll |
This permission allows users to remove shared comments and polls created by others. This permission is typical for Moderators. |
Assets |
Edit any asset |
Users with this permission see any asset in the catalog. They can change metadata and permission on all assets. Use very carefully. |
System |
Edit general settings |
A typical administrator permission. |
System |
Edit schedule |
This allows users to edit metadata and configuration on any scheduled item. Changes will automatically be synchronized with encoders (Pro version). |
System / Encoder |
Edit transcoding profiles/flavors |
Create or change transcoding profiles and features. Set transcoding defaults. Configure recorder live profiles. |
System |
Edit video (change metadata or replace video) |
Users with this permission can change any asset they have permissions to see in the catalog, including any recording with open/anonymous and authenticated access. Use very carefully. |
Assets |
Monitor recorders |
Allow users to see and control the list with encoders. Allow or prohibit encoders to connect to the video server, a typical administrator permission. |
System |
Monitor live messages |
Display the Moderator menu item for monitoring messages send during live sessions. |
System |
Rate asset |
Allow a user to rate any asset with view permissions (player function) |
Assets |
Refresh Catalogue database |
Start a consistency check between database and filesystem, delete database orphans and add filesystem orphans to database (see Error! Reference source not found.). |
System |
Remote monitoring |
Remote control encoders via the video server web interface (only encoders with a password set will be accessible), a typical administrator permission. |
System |
Re-transcode |
This permission allows a user to place an asset again in the transcoding queue. The user should have at least Full Access control to the asset. |
Asset |
Send message |
Allow users to send messages to the moderator (player function). Typically given to (anonymous) visitors and members. |
Assets |
Show Live tagging |
Users with this permission can access the live text based tagging web interface. Text tagging is useful for note taking and polls while present in the lecture room. |
System |
Transcribe |
Allow to have an individual asset transcribed (automatic create closed captioning srt content via 3rd party transcription service) |
Asset |
Upload audio |
This permission will show the Audio menu in the My Media section. Only useful if the user has a personal folder or full access to a group folder |
System |
Upload richmedia |
This permission will show the Richmedia menu in the My Media section. Only useful if the user has a personal folder or full access to a group folder |
System |
Upload video |
This permission will show the Video menu in the My Media section. Only useful if the user has a personal folder or full access to a group folder |
System |
View About |
This typical manager permission shows you the Presentations2Go license status and update check option. |
System |
View asset statistics |
Show statistics icon in Latest, Most etc, Channels, My Media to see individual view history. |
Asset |
View genera statistics |
This permission reveals the Usage Report and Usage Summary Chart. Be aware that asset titles of closed content can be exposed. Also statistics on assets a user may not watch is shown. |
System |
View transcoding status |
Allow users to see the transcoding cue, a typical administrator permission. |
System |
Edit
Managing overall role capabilities can be done by signing in as administrator using Roles. This is the place to add custom roles or modify existing roles. The "more.." button, allows the system administrator to edit any one of over 25 different capabilities associated with any role.
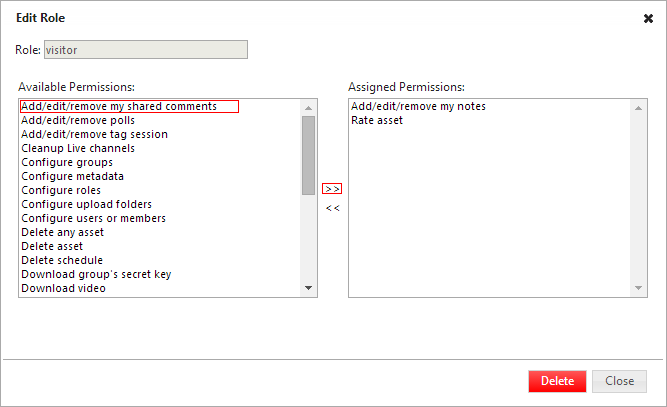
Select the permission you want to add in the left column and click on >> to assign them. Hold the Ctrl button to select multiple permissions at once. To retract permission simply select items in the right column and click <<.
In case you have many roles, you can use the search filter to trim the list.
![]()
Add
To add a new role simply click on + New Role.
![]()
Give you role a unique name, assign permissions and click save to commit your work.
Delete
To delete a role, you click on more.. behind the role, then select Delete.