Trim with OpenShot Video Editor
Trim video by cutting out unwanted parts
With OpenShot Video Editor you can cut and trim your recording and save the result into a new video.
However, this is only possible when re-encoding/rendering the video again.
Rendering a video comes with some disadvantages
- It takes a lot of time
- When rendering a video to mp4 (or other compressed formats), you loose some quality.
Ideal you always revert to the original recording to make edits.
Re-editing a edited video (multiple times) degrades the video quality unless it is stored uncompressed.
Default the Stream Studio records in 8Mbps Full HD mp4 video format. When trimming a video we advise to save the result in the same quality.
Preparations
First make sure you selected a Full HD project.
- Click edit
- Select Preferences
- Click on Profiles and change the default profile into HD 1080p 25fps.
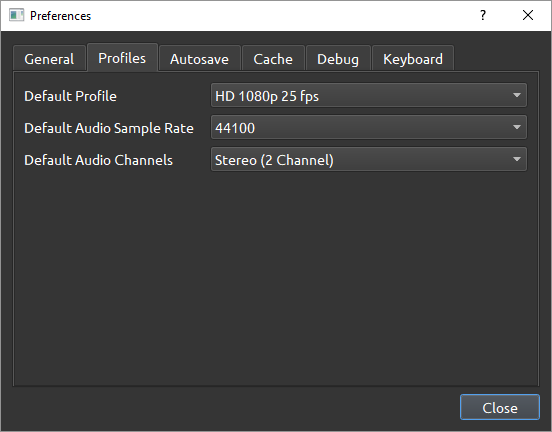
Now we can add a video into the project.
- Browse to the folder with the recording.
- Make a copy or rename the video
- Drag the video into OpenShot Video Editor
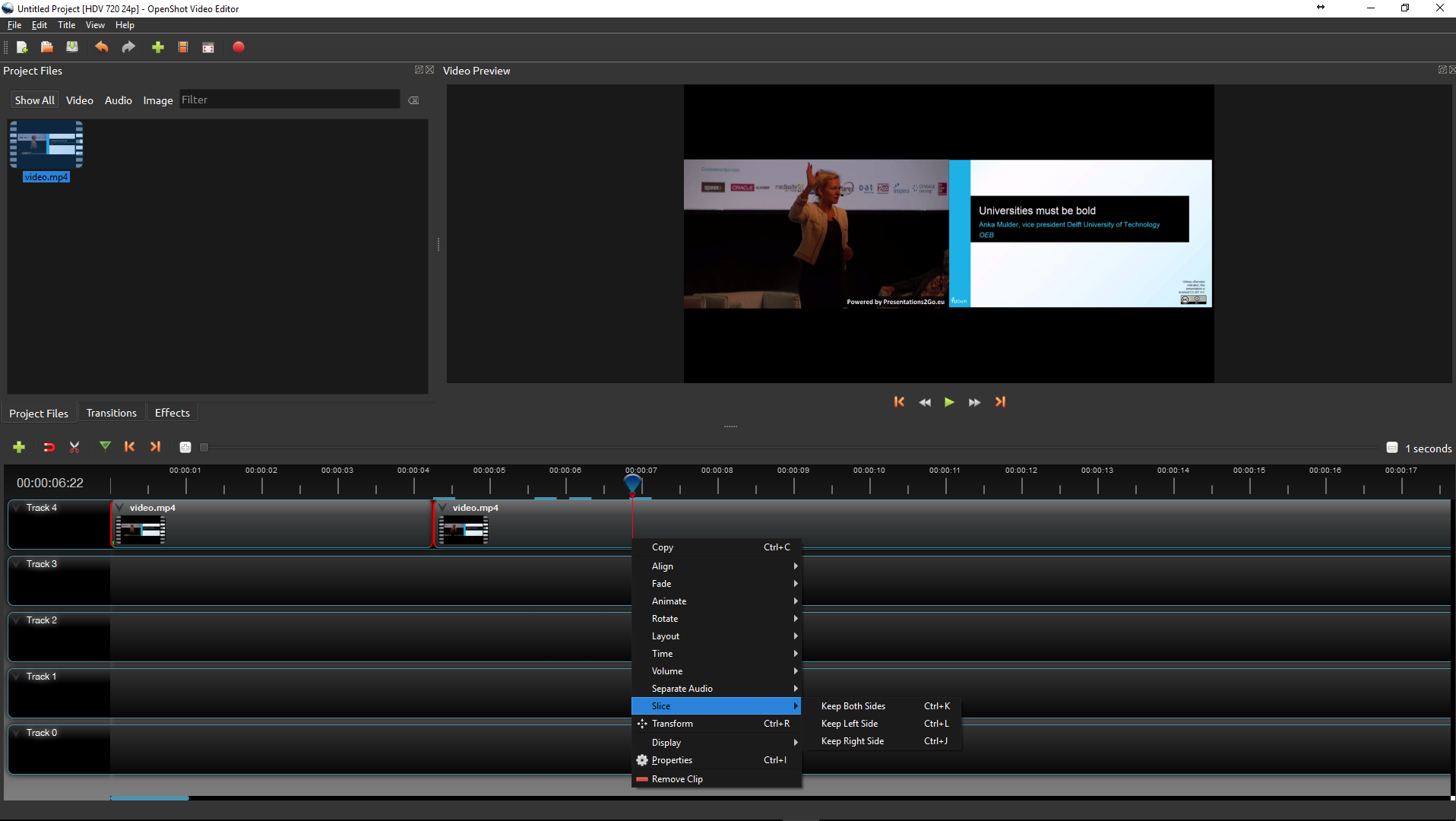
- Now drag the video from the upperleft part to the 1st timeline (track 4)
Now we are going to split the video into multiple parts and delete the unwanted fragments.
- Drag the red line to the position you want to start or end a selection.
- Right-Click on the position marker and select what to keep.
- If you want to remove a part in the middle, select keep both sides when.
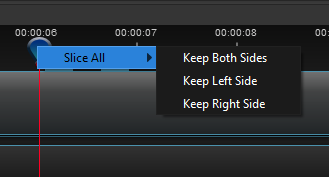
- Repeat this step to isolate the fragments
- Click on a fragment you want to delete and press del to remove the frament.
- You have to manually move the fragments to remove the empty spaces.
- Repeat this step until you have the wanted result.
When you are ready you can export the video by pressing the red button.
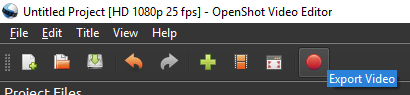
- Change the output folder to match your recording folder and save the video as "video.mp4"
- Select a video quality
Medium results in 5Mbps while High produces a 15Mbps video.
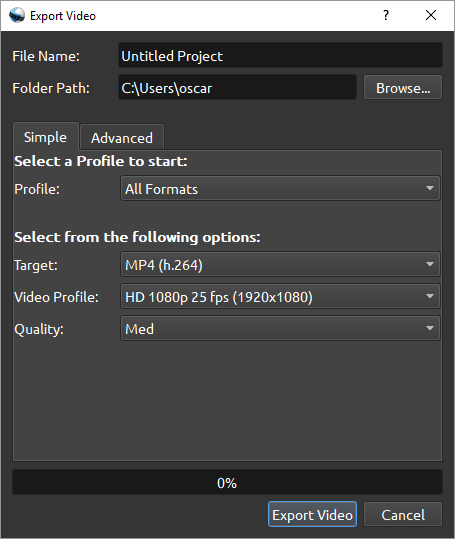
- Click Export VIdeo to continue
Now you have prepared your recording folder with the new trimmed clip and you are ready to publish.