Slide replacement with PowerDirector
To replace slides you need to export your presentation slide(s) into pictures like bmp, png or jpg format. BMP will give you the sharpest results.
- Browse to the folder with the recording.
- Drag the video into PowerDirector
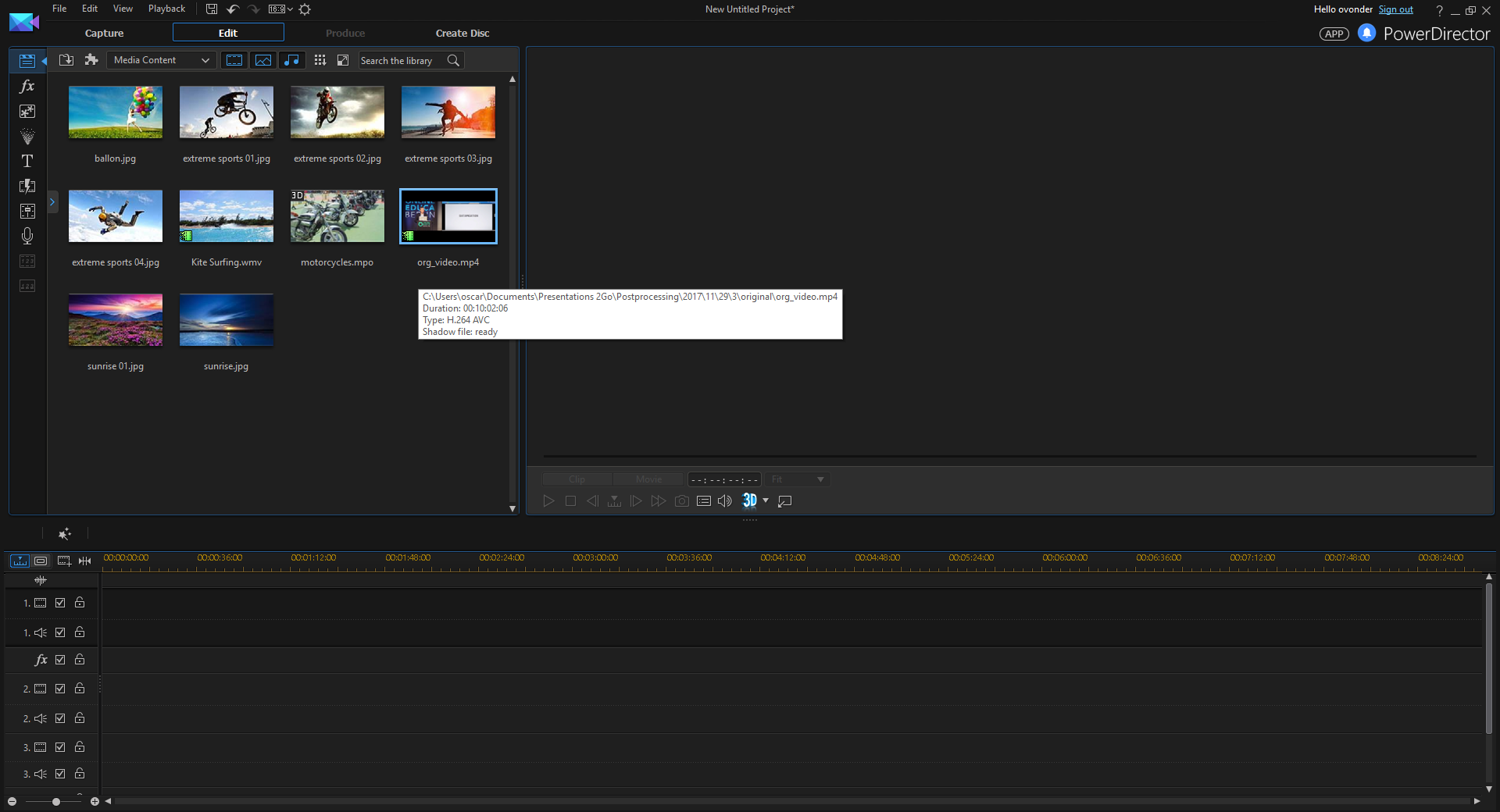
- Now drag the video from the upperleft part to the 1st timeline
- If you get this warning, you should change the project settings to match the original framerate of the recording.
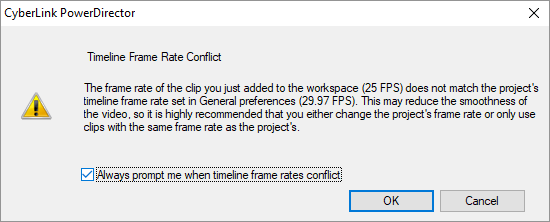
- Press Cancel
- Click on the settings icon

- change the framerate to match the recording (25fps in my case)
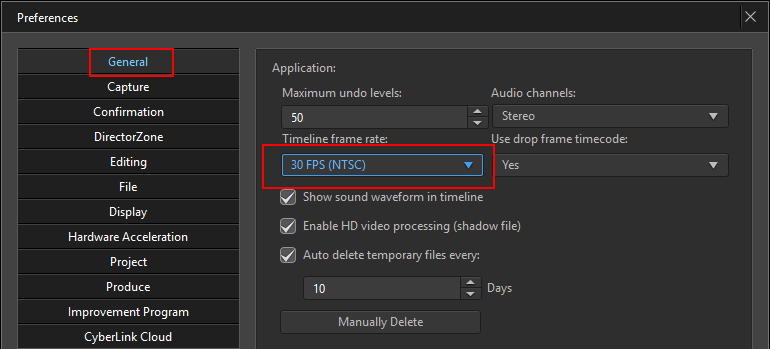
- Drag you file again if you needed to change project settings
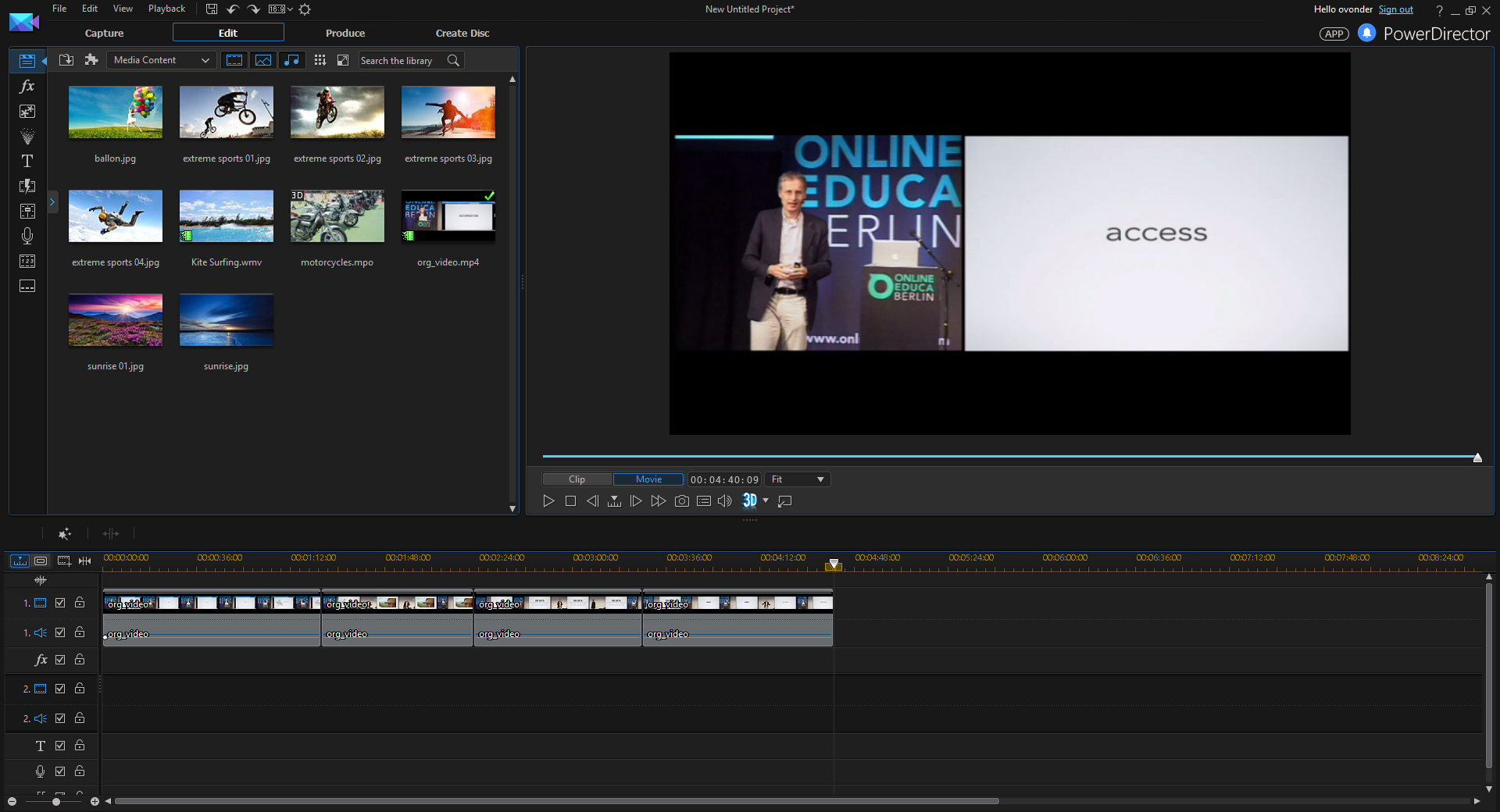
- Drag the new slides also into the left section of PowerDirector
- Now seek the postion to insert the replacement slide and move the red line to the exact point.
- Drag the new slide from the left upper section to the second timeline
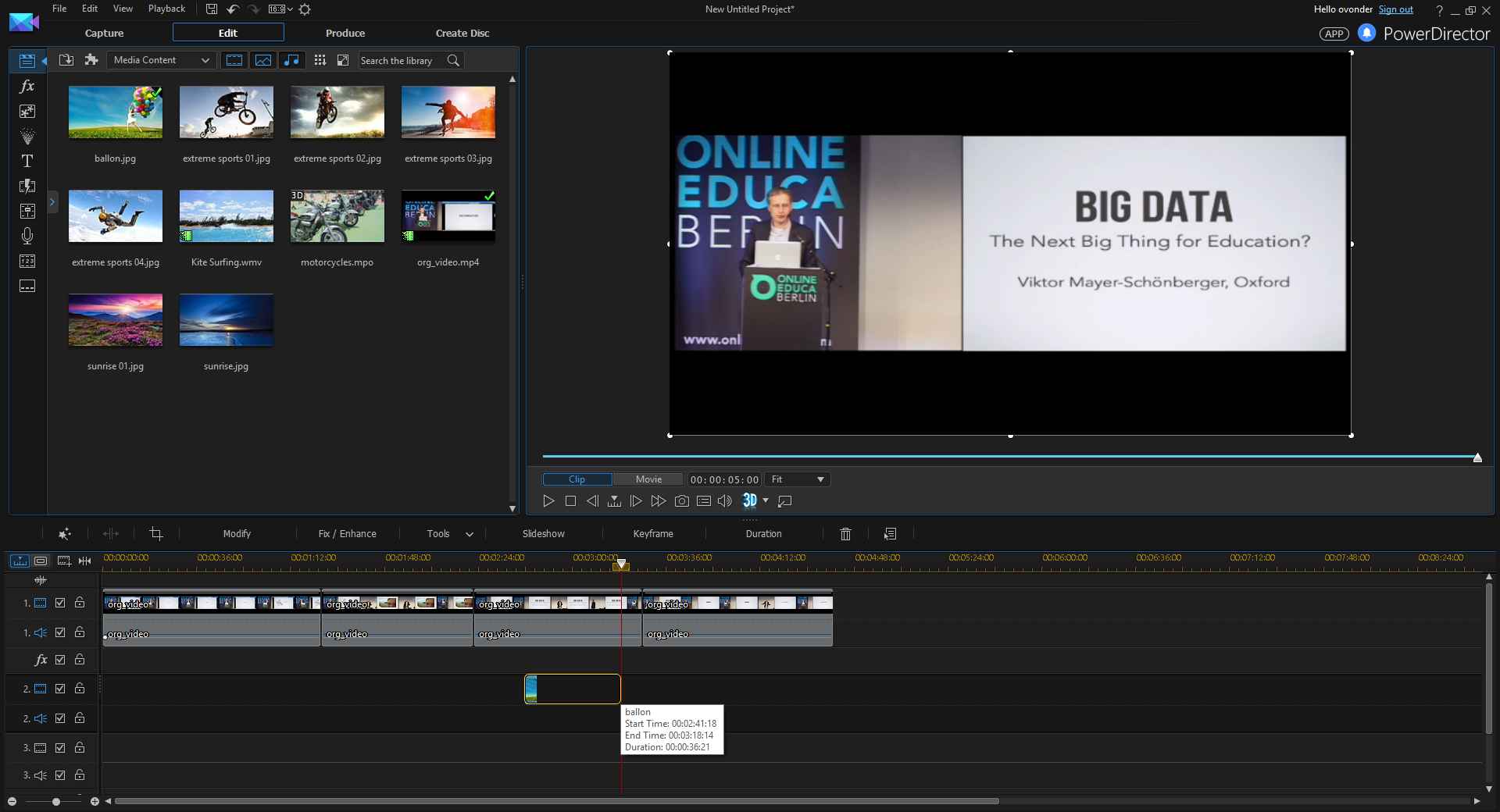
- Position the mouse to the right side of the new slide on the second timeline, now you can drag the right side to enlarge or shorten the duration of the slide.
Or click on Duration in the menu bar above the timeline.
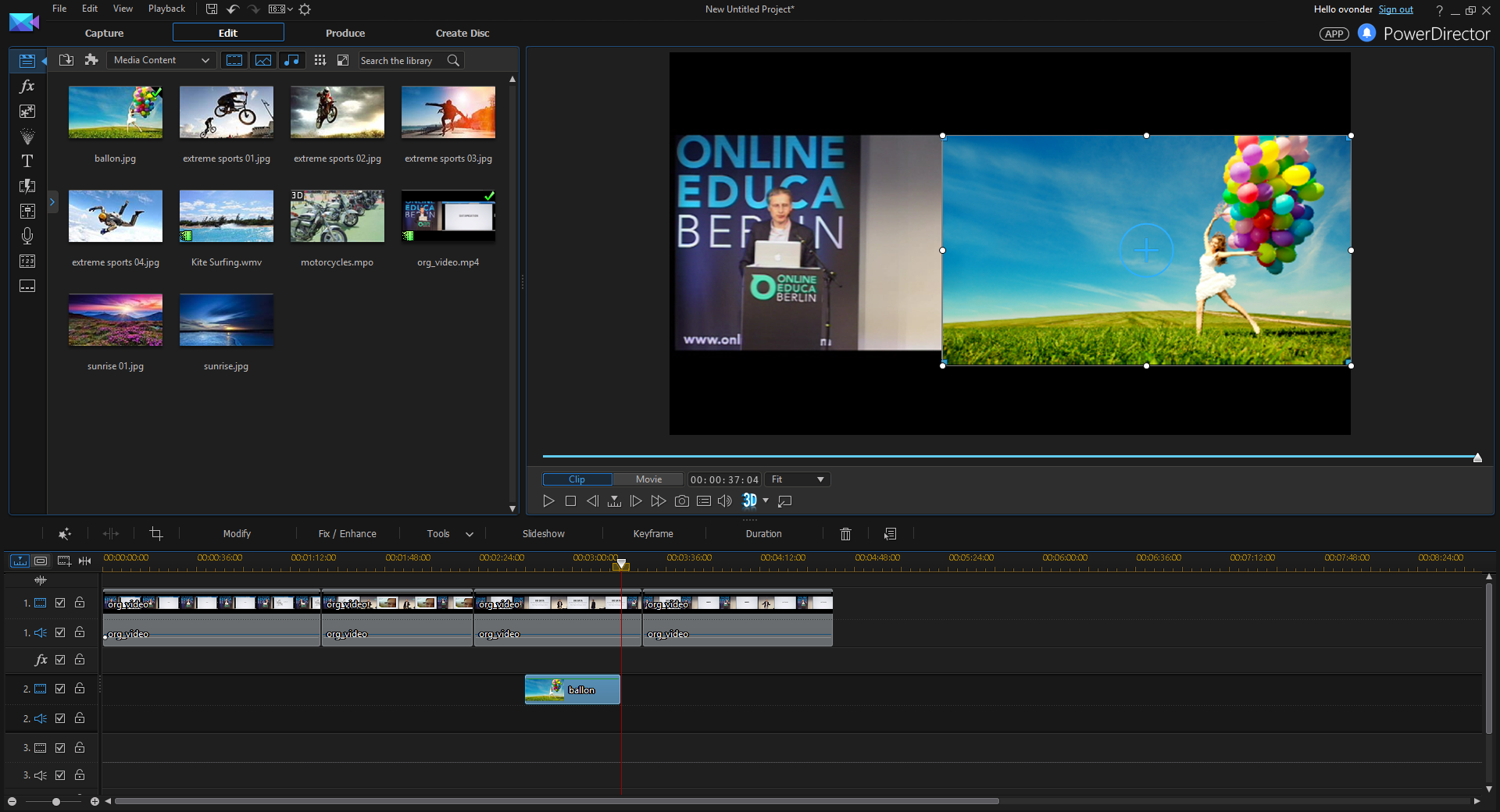
- The slide will cover the complete canvas. Go to the left lower corner and drag until you resize the slide to fit the slide area.
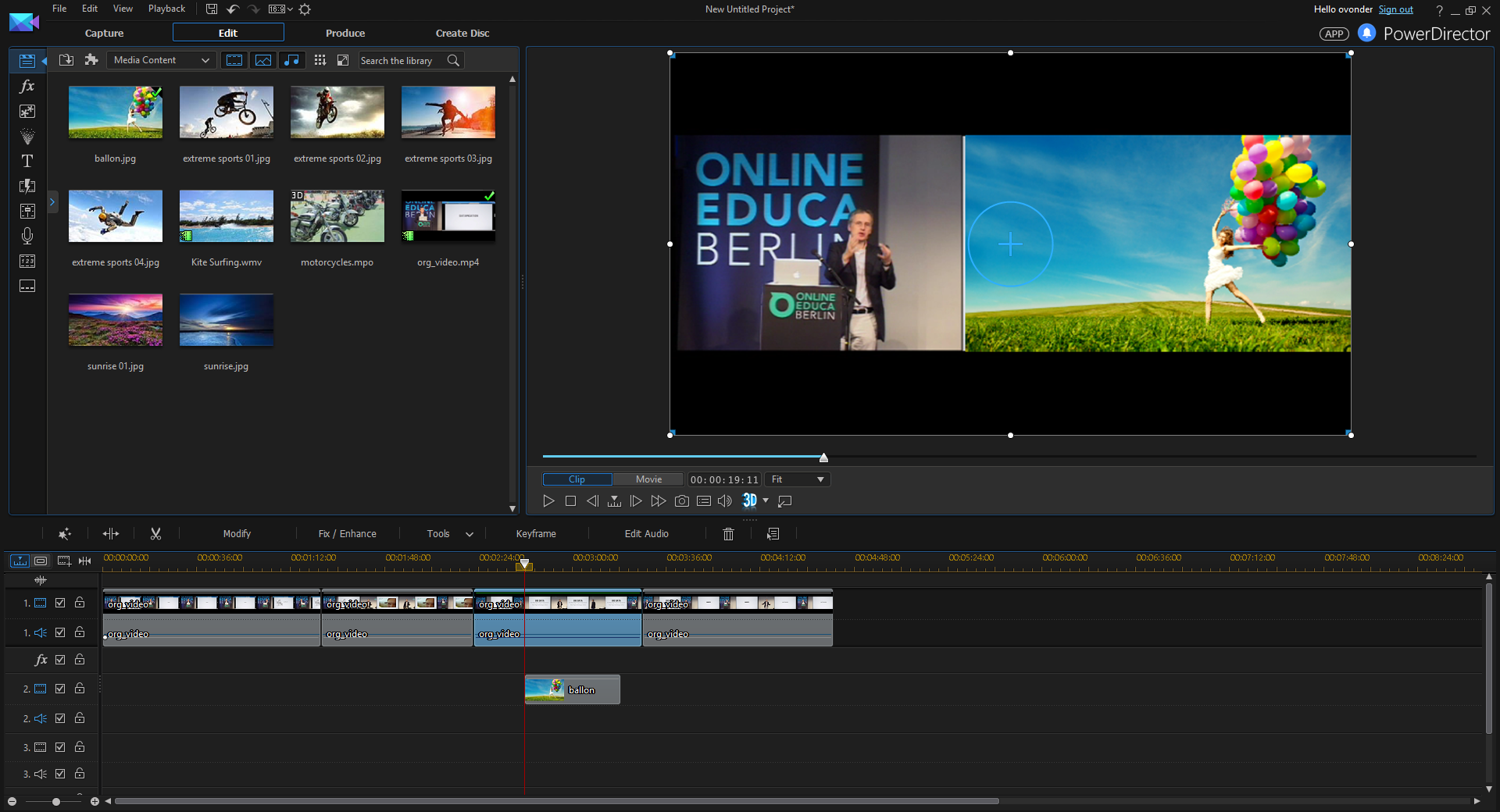
- Repeat these steps for all slides you want to replace
When you are ready you need to produce the video. You first need to set the correct output format (resolution, filetype, compression)
- Click Produce in the top menubar
- Select H.264 AVC
- Select MP4
- Click on + to create a new profile
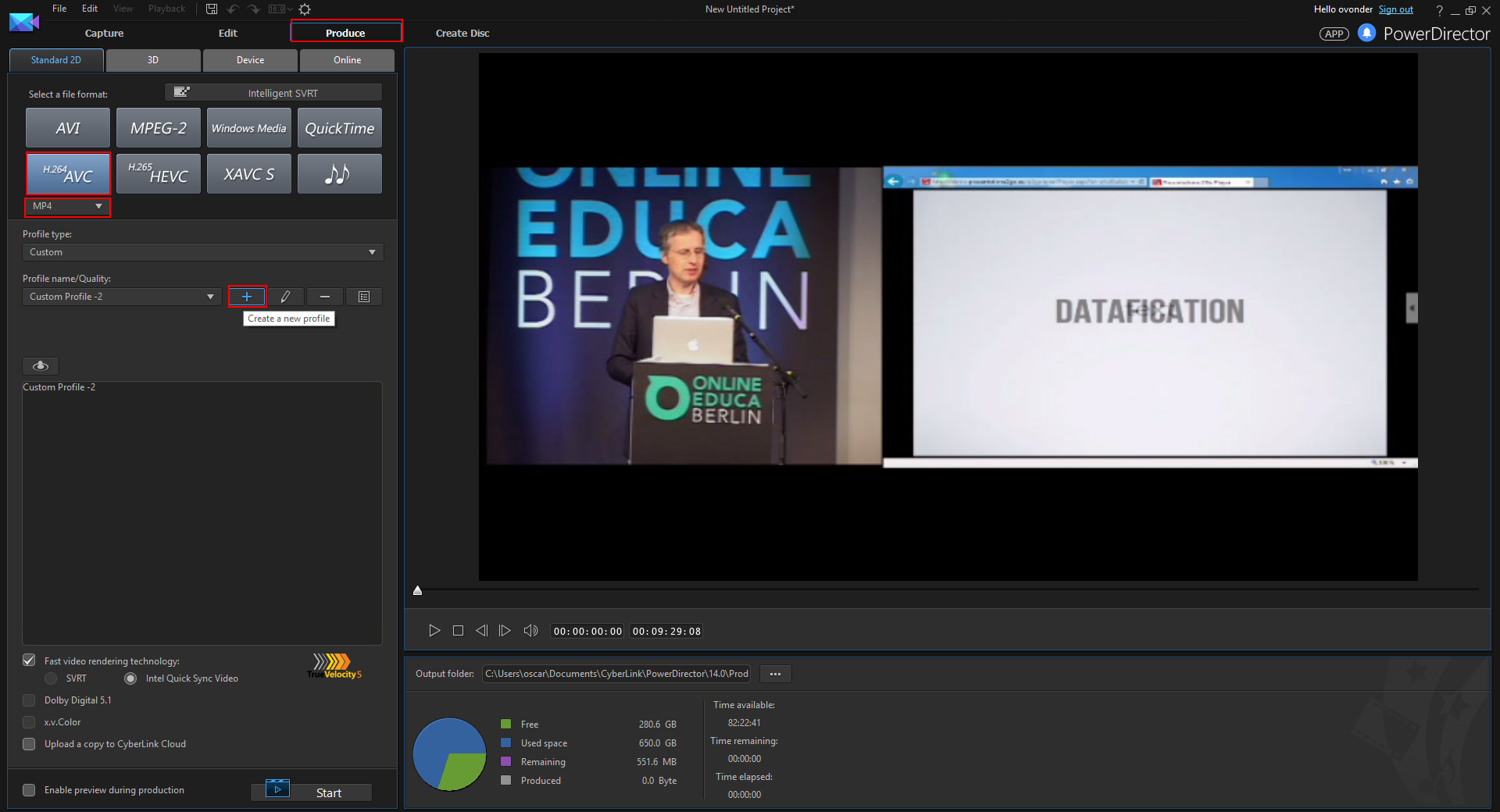
- Give your profile a friendly name and change the video settings to match this settings:
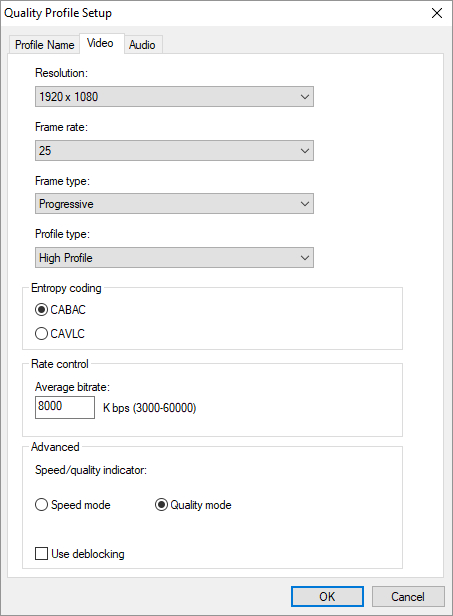
- Continue with OK
- Change the output folder to match your recording folder and save the video as "video.mp4"
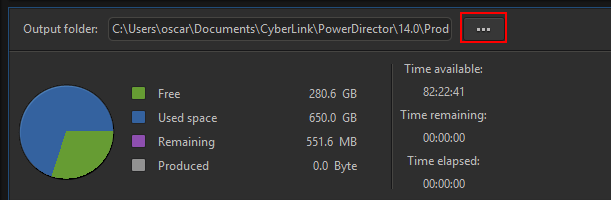
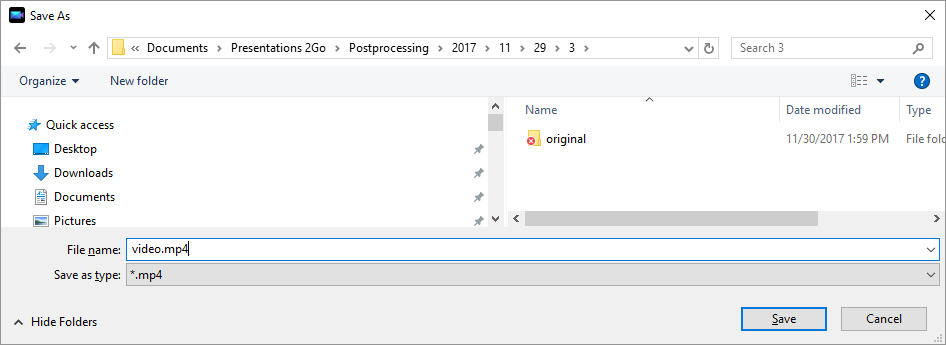
- Continue with Save
- Press start to start rendering the new video.
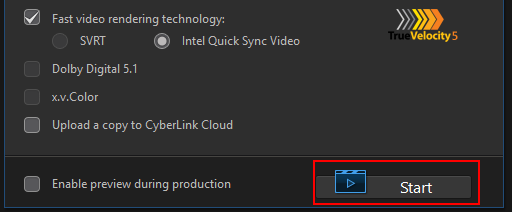
Now you have prepared your recording folder with the new trimmed clip and you are ready to publish.